在建筑可视化和设计领域,图像的质量和清晰度至关重要。尤其是当图像需要用于打印或展示时,DPI(每英寸点数)或PPI(每英寸像素数)成为了一个重要的指标。尽管Lumion本身不提供直接调整DPI的功能,但用户可以通过一些简单的步骤来满足客户的需求。本文将介绍如何调整Lumion渲染图像的DPI,并提供实用的技巧和工具。
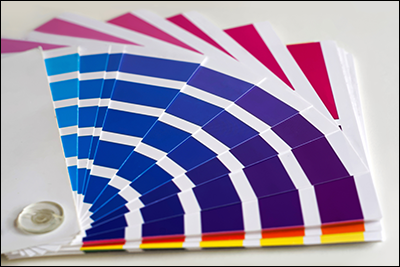
## 1. 理解DPI和PPI的概念
DPI(Dots Per Inch)指的是打印机每英寸所打印的点数,通常用于描述打印图像的质量。然而,在数字图像处理中,DPI这个术语常常被误用,实际上更准确的术语是PPI(Pixels Per Inch),它指的是图像在屏幕上每英寸所包含的像素数。
### 1.1 DPI和PPI的区别
- **DPI**:与打印相关,描述打印图像的细节和清晰度。
- **PPI**:与数字图像相关,描述屏幕上显示图像的分辨率。
当客户要求300 DPI的渲染时,实际上他们是希望得到300 PPI的图像。因此,在处理客户需求时,了解这两个术语的区别非常重要。
## 2. 如何调整DPI
虽然Lumion不支持直接调整渲染图像的DPI,但用户可以通过以下步骤来满足客户的要求:
### 2.1 确定客户需求
如果客户要求300 DPI的渲染,首先需要询问他们所需图像的具体高度和宽度。这将帮助您计算出所需的图像分辨率。
### 2.2 使用转换器计算所需分辨率
根据客户提供的尺寸,您可以使用在线像素计算器来计算所需的图像分辨率。例如,如果客户需要一个Letter大小的图像(215.9×279.4 mm)在300 DPI下,您需要的图像分辨率为:
- **宽度**:215.9 mm / 25.4 mm/inch × 300 DPI ≈ 2550 pixels
- **高度**:279.4 mm / 25.4 mm/inch × 300 DPI ≈ 3300 pixels
### 2.3 使用在线服务调整DPI
由于Lumion无法直接调整DPI,您可以使用免费的在线服务重新保存渲染图像,设置所需的DPI值。例如:
- **Change DPI of Image**:这是一个简单易用的在线工具,可以帮助您调整图像的DPI。
### 2.4 在Adobe Photoshop中调整DPI
另一种方法是使用图像编辑软件,如Adobe Photoshop。您可以按照以下步骤调整DPI:
1. 打开渲染图像。
2. 选择“图像”菜单,然后选择“图像大小”。
3. 在“分辨率”字段中输入所需的DPI值(例如300)。
4. 确保“重新采样”选项已勾选,然后点击“确定”。
### 2.5 处理高分辨率图像请求
如果客户要求的图像分辨率超过Lumion的最高输出分辨率(即海报分辨率7680x4320像素),请参考相关文档以获取进一步的指导。
## 3. 总结
虽然Lumion不提供直接调整渲染图像DPI的功能,但用户可以通过确定客户需求、计算所需分辨率、使用在线工具或图像编辑软件来实现这一目标。掌握这些步骤将帮助您更好地满足客户的要求,提升项目的专业性和视觉效果。希望本文能为您提供实用的指导,帮助您在Lumion中顺利调整渲染图像的DPI。

